Windows 的原生图像编辑器最近添加了由人工智能提供支持的功能。 其中,有一个选项允许您一键裁剪图像。
您可能不知道这一点,但 Microsoft 在 Windows 上原生安装的图像编辑和图形设计工具 Paint 充满了资源。 忘掉基于笔触和各种形状的老式图形创作,2024 年的 Paint 知道如何走得更远。 作为证明,几个月前,Microsoft推出了一种值得专业工具的新工具:一个全自动的剪辑模块,只需单击一下即可从图像中删除背景。 最重要的是,雷德蒙德公司不久后就成立了,支持图层和透明度。 图像编辑的关键功能仅保留给所谓的专业工具,尤其是 Photoshop。
Microsoft Paint虽然无法超越市场领导者,但如果您打算进行基本的修饰,则已经足够了。 例如,从图像中删除背景并在其中插入另一个风景几乎不会超过几秒钟。
1. 在画图中打开图像
打开文件资源管理器,转到包含图像的目录,然后右键单击它。然后转到打开方式并选择“画图”。

2. 裁剪图像
在“画图”中打开图像后,找到屏幕顶部工具栏的“图像”部分,然后单击背景中带有对角线的剪影按钮。

等待几秒钟,让“画图”裁剪图像并删除背景。此时,您的图像将被裁剪。如果这对您来说已经足够了,您可以保存它,确保选择 PNG 格式以保持文件透明。

3.在背景中添加另一张图片
由于“画图”现在支持透明度(可通过裁剪图像上显示的棋盘格效果来识别)和图层,您可以为裁剪的图像添加新背景。
提醒一下,如果您对图像编辑一无所知,您应该知道,在图像编辑和修饰工具中,图层系统由叠加几个透明图层组成,即著名的图层,您可以在其上添加更改。该系统不仅允许您更改添加到图像中的图形元素的叠加顺序,而且更重要的是,它无需修改即可保持原始图像的原样。
无论您是选择从其他图像插入新背景,还是为裁剪后的照片添加纯色背景,都可以通过添加图层来实现。为此,请单击窗口右上角显示的“图层”按钮。

项目中的图层列表应显示在窗口右侧的嫁接列中。现在单击 + 按钮创建一个新图层。

确保已选中新图层。如果要嵌入其他背景图像,请单击“文件”菜单>“导入到画布”>“来自文件”中。
导航到包含新背景图像的目录,选择它,然后单击“打开”。

图层上下移动可以把背景显示出来

如果需要,请根据工作区调整图像的大小。如果您希望添加纯色背景,请选择您的图层,从提供的调色板中选择一种颜色,然后从“工具”列表中选择“填充”模块。然后只需单击您的图层即可用您刚刚选择的颜色填充它。

您的图层是在包含裁剪图像的图层之上创建的,因此它会隐藏它。要将新背景置于背景中,只需将包含裁剪图像的图层拖动到刚刚创建的图层之上即可更改图层的顺序。请注意,如果图层相乘,也可以隐藏其中的一些图层。为此,只需单击右栏中每层都显示眼睛的小图标即可。
现在,您所要做的就是保存最终图像,方法是直接单击软盘按钮,或者从“文件”菜单>“另存为”中保存。





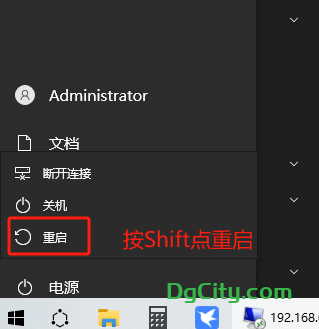
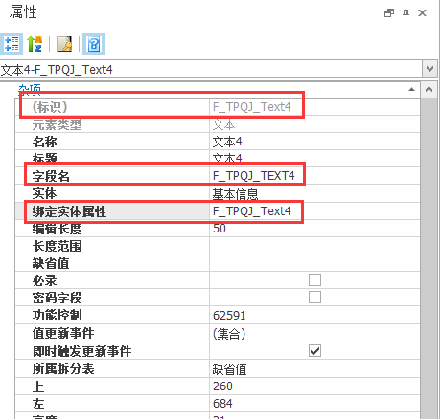









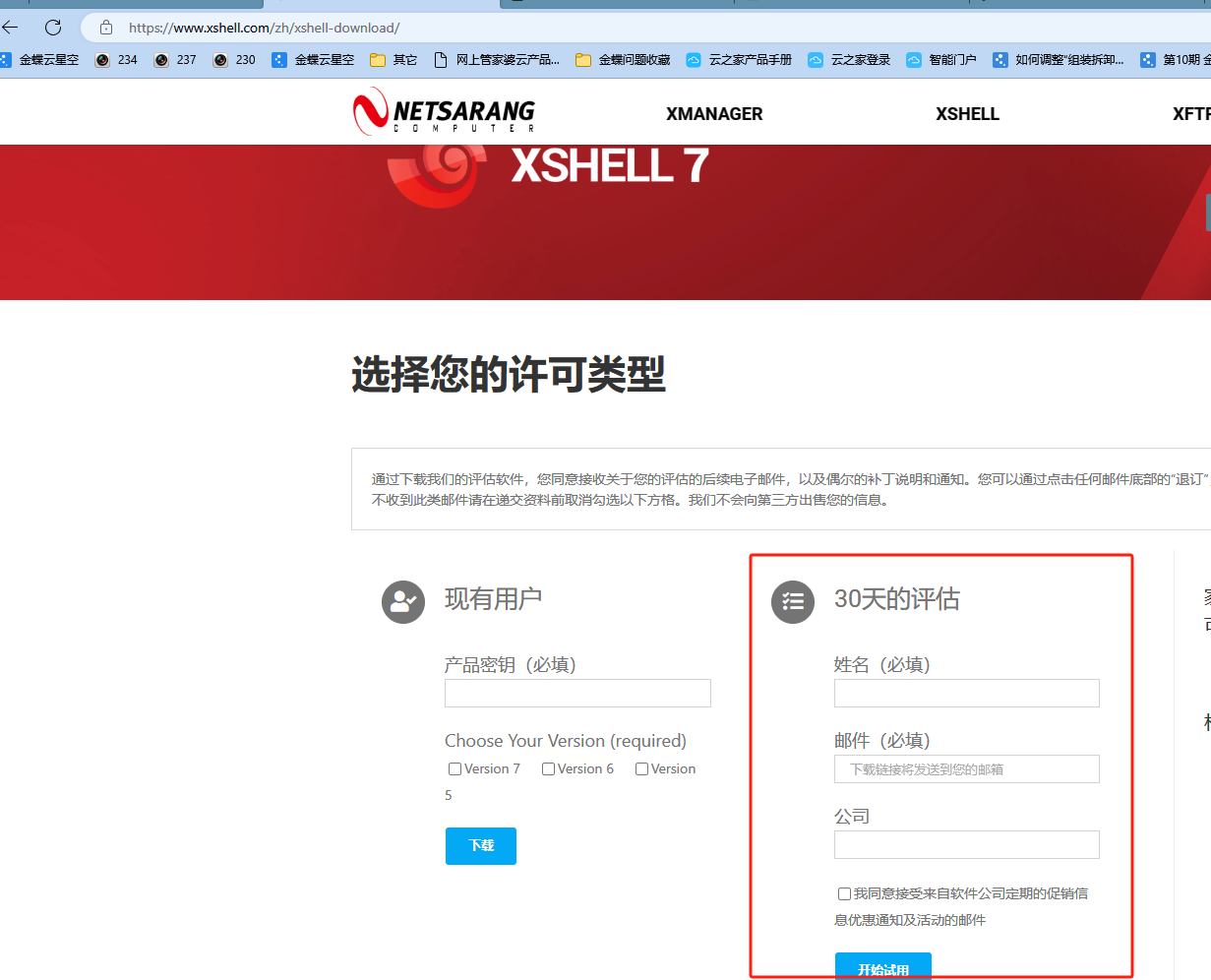
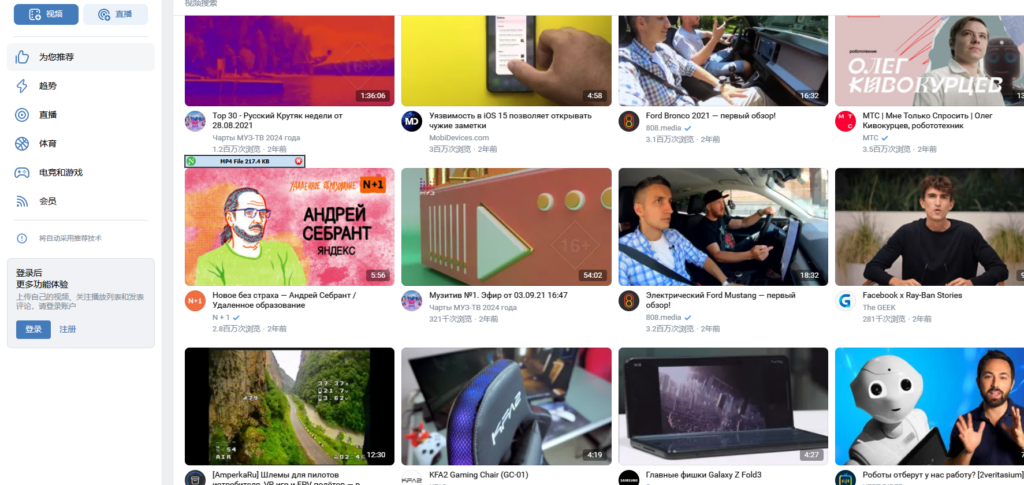
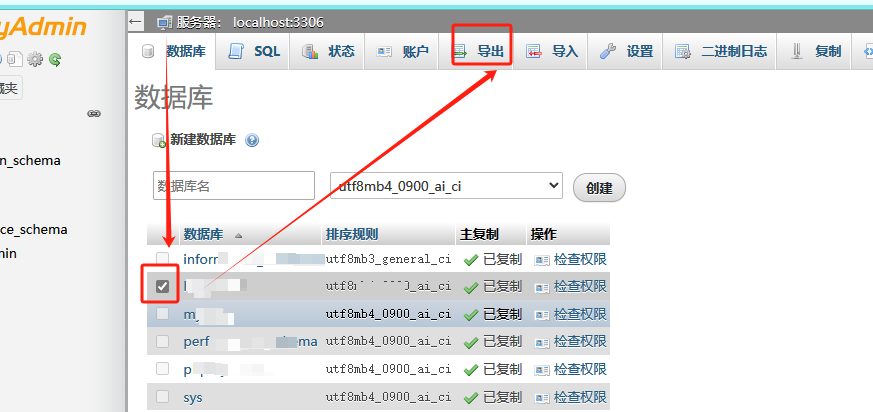
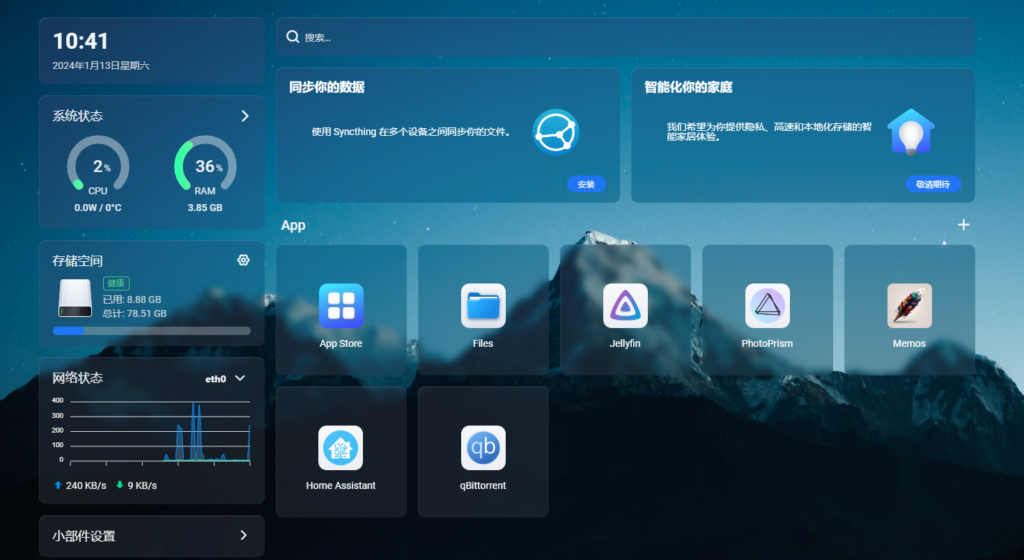
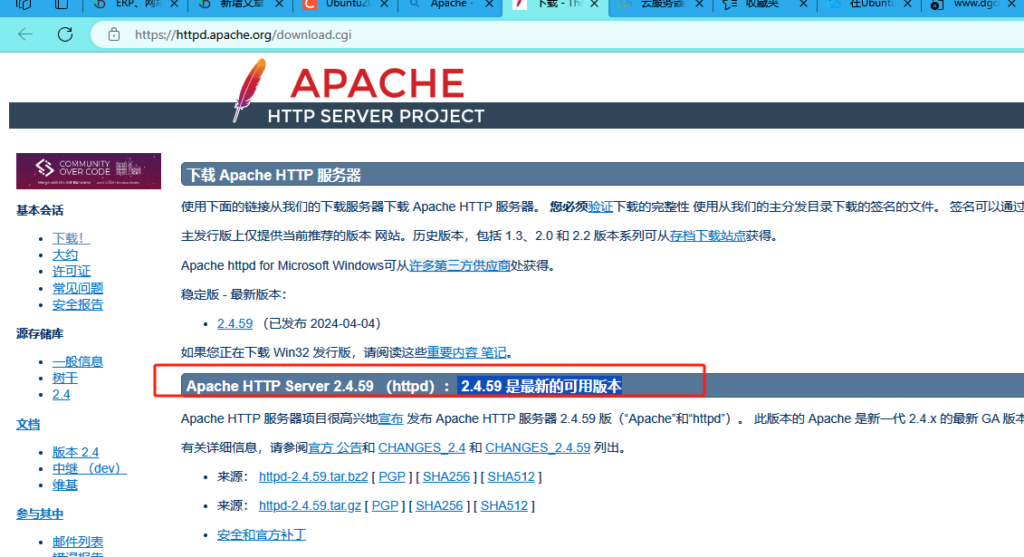
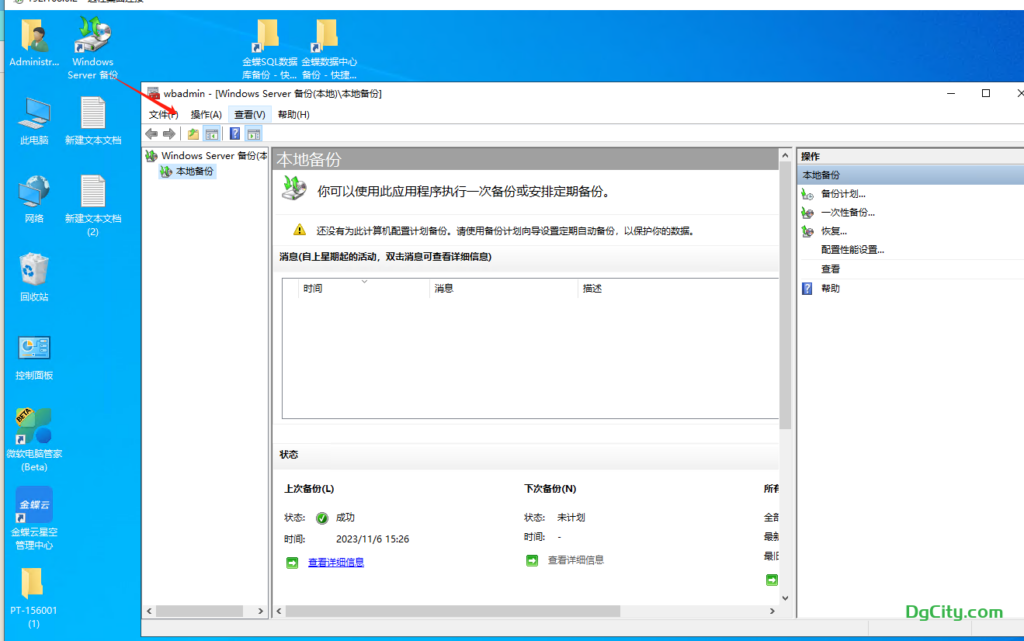
暂无评论内容